Can Rollo Printer Print 2 X 1 Barcode Label
Create and Print Bar Code Labels with Square for Retail
Create and Print Bar Code Labels
With Square for Retail, you can create and print labels using the following labels, their respective printing templates, and supported printers noted by the label manufacturer.
Note: Bar code creation and printing are not available with Square for Retail Free. The label printers below are compatible with desktop and laptop computers only and will not work with iOS devices, Android devices, or Square Register at this time.
DYMO Bar Code Printer: LabelWriter450
-
DYMO Label 1738595: ¾" x 2 ½"
-
DYMO Label 30336: 2 ⅛" x 1"
-
DYMO Label 30330: ¾" x 2"
-
DYMO Label 30334: 2 ¼" x 1 ¼"
Note: DYMO Label 30346 (½" x 1 ⅞") has been decommissioned by DYMO. Any decommissioned DYMO label sizes can still be printed using browser settings. Learn more about printing decommissioned label sizes from Google Chrome.
Zebra Bar Code Printer: ZD410
-
Zebra Label: 1" x 1"
-
Zebra Label: 1.2" x 0.85"
-
Zebra Label: 1 - 1/2" x 1"
-
Zebra Label: 1 - 1/2" x 1/2"
Note: The Zebra ZD410 requires a label roll with a 1" diameter core.
For the Zebra ZD410, make sure to purchase a direct thermal paper label. Thermal transfer paper is not compatible with either of the above bar code printers.
Avery Labels to Standard Printer
-
Avery 5161/8161 - Easy Peel Address Labels 1" x 4"
-
Avery 5160/8160 - Easy Peel Address Labels 1" x 2 - 5/8"
-
Avery 5167/8167 - Easy Peel Return Address Labels 1/2" x 1 - 3/4"
-
Avery 5195/8195 - Easy Peel Return Address Labels 2/3" x 1 - 3/4"
If you'd like your labels to contain a scannable bar code, make sure your items have a SKU assigned to them. Learn more about creating and managing items online.
Note: Some labels and printers may be out of stock at this time. When deciding which labels and printers to purchase, make sure to check trusted retailers online, such as Amazon, or contact the manufacturers directly.
Create Labels from Your Online Square Dashboard
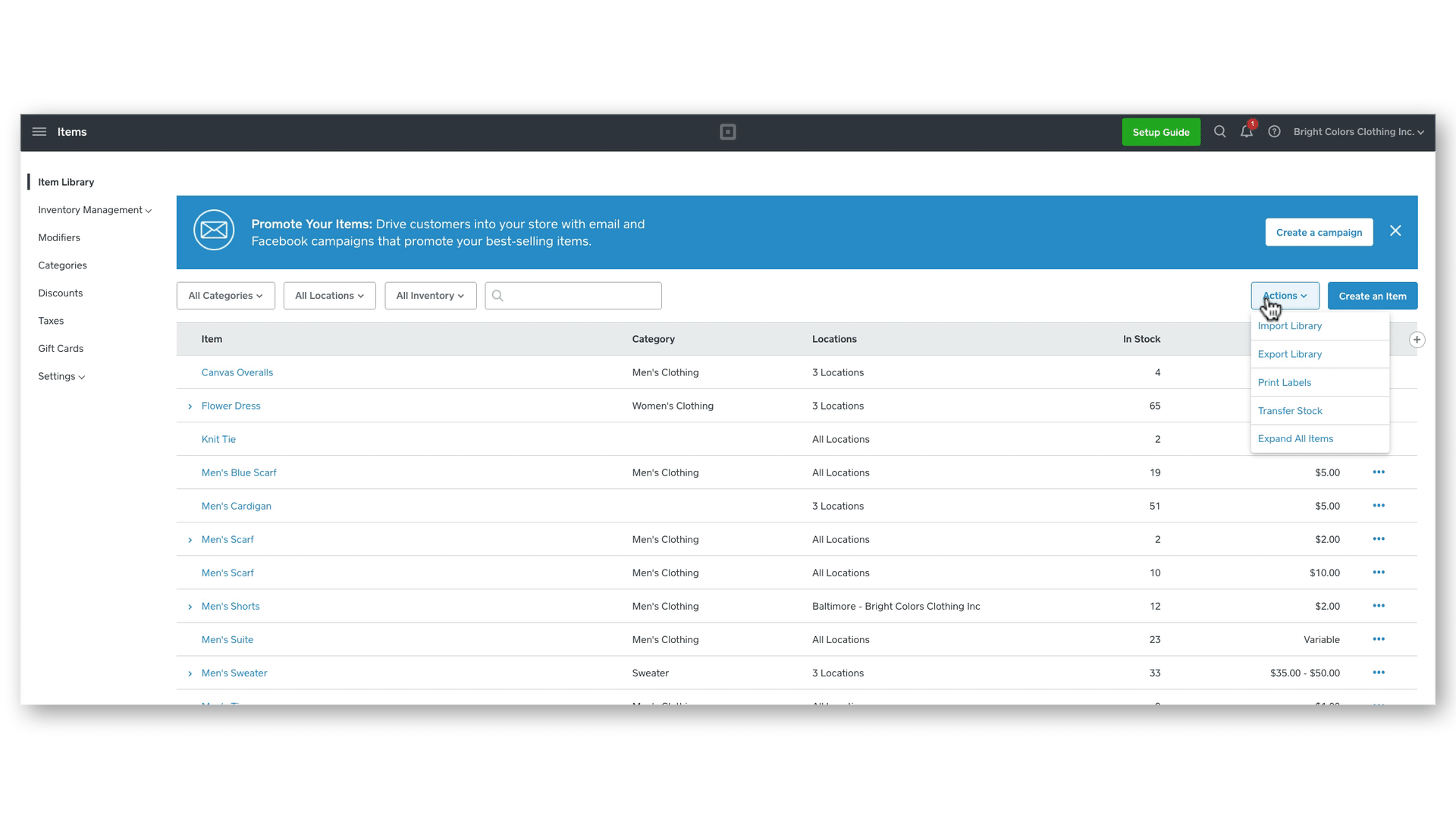
To get started:
-
Sign in to the Items section of your online Square Dashboard > Actions.
-
Click Print Labels.
-
Select a label type and location.
-
Choose to print labels by Category, Purchase Order, or Product.
-
Click Create > download or print labels.
-
Click Done.
Keep in mind: While you can create and print bar code labels, you are not able to auto-generate bar code labels with Square for Retail Plus. You can, however, auto-generate SKUs for your item variations during this process. To get started:
-
Go to Items in your online Square Dashboard, and click Actions.
-
From the Actions drop-down menu, select Print labels.
-
On the Create labels screen, click Add item to select which item you want to print labels for or click Select multiple items to choose more than one.
-
Once you select the item(s), click Create Labels. From here, if any item variations are missing SKUs, you'll see a pop-up allowing you to either Continue without SKUs or Generate SKUs. Click Generate SKUs to auto-generate SKUs for the item variations missing them.
-
From here, choose Print labels or Download PDF.
By downloading the labels to your computer, you're able to revisit the file to print more labels in the future and send the file to another computer.
Recommended Printer Settings and Troubleshooting
Although conditions will vary depending on your computer and browser, below are some general guidelines to help you format your settings:
Printer: Since we support three devices, from your printer setting, you will need to select your preferred printer. If your printer is successfully connected, it will appear in the dropdown menu.
System Dialog: If you're running into issues with label alignment or bar code clarity, try using the system dialog, rather than the browser dialog.
Paper Size: Make sure to select the correct label size. For instance, if you're using 1/2" x 1- 1/2" labels, you'll want to select this option before printing.
Scale: Make sure your settings are set to scale at 100%. Disable any setting that would Fit to print. If you're still experiencing issues, try using the System Print Dialog and printing at 100% to scale.
Orientation: Often, the settings default to Portrait orientation. You will need to update this to Landscape.
Output Resolution: The default output resolution is 300 DPI. If your bar code scanner is having difficulty reading the printed label, you may want to adjust the resolution to 300x600 DPI.
Drivers: Make sure you have drivers downloaded for your compatible printer:
- Zebra driver list
SKUs: SKUs must be under 80 characters.
Windows Troubleshooting
If you are on a Windows computer, and you're running into any issues, we recommend the following:
-
Download Adobe Acrobat Reader.
-
Once creating your label(s), download the PDF.
-
Open the PDF in Adobe Acrobat Reader.
-
Make sure to print using the specifications outlined in the above section.
-
Print.
Learn more about using Square for Retail.
Can Rollo Printer Print 2 X 1 Barcode Label
Source: https://squareup.com/help/us/en/article/6093-create-and-print-bar-code-labels-with-square-for-retail
0 Response to "Can Rollo Printer Print 2 X 1 Barcode Label"
Post a Comment