Cut and Copy Faces in Scrapbook Note4
The Galaxy Note 3 has been a fabulous device to use for the last 18 months, and its stylus and in-built functionality have won many a Galaxy user over to the "phablet" side of life. "Once you go phablet," they say, "you'll never go back."
Samsung's announcement of the Galaxy Note 4 made many a Note fan's jaw drop when Samsung stated that Note 4 users would get the "S-Pen as Mouse" function – a new feature that allows you to use your stylus to copy and paste images and text simultaneously without having to copy and paste one image, then a sentence or two, then another image, and so on. Let's face it: the traditional way of copy and paste needed some serious revision.
Verizon Galaxy Note 3 users now join the rest of the Note 3 crowd with yesterday's Lollipop update, but Samsung's given us a surprise. Yep, you guessed it: the S-Pen as Mouse function has been brought over to the Note 3 by way of a new name – Smart Select. Smart Select, as the name suggests, allows you to select images and texts in a smart fashion. After all, this is a smartphone we're talking about, right?
Without any further ado, let's get into additional details of Smart Select and how you can activate this on your Note 3.
Smart Select – What's It All About?
There are two buttons that participate in Smart Select: a "view text" button that lets you see the text you've copied, and a "collect" button that allows you to save images and text you find so that you can paste it via Google Keep, Gmail, S Note, or share via social media.
As you start saving images and text together, you'll see a blue "plus" symbol (+) at the top right of the screen with what looks like a square "newspaper" below it. This is the floating action button that lets you take your copied images and text everywhere you travel on the Web – even if you travel to Lollipop's new task manager section where all your game apps and webpages are stored.
One additional piece of info: you need only draw a "square" with the stylus around the content you want to save. But first, before you attempt to draw the square, make sure you've clicked the "gray" button on your stylus that brings up the Air View window. Once you've copied images and text, you'll have the floating action button that allows you to add new content by pressing the blue + button before adding more material to it.
The floating action button, like the Facebook chat button, can be moved around the screen so as to not disturb your reading focus.
How do I enable Smart Select?
Smart Select (or S-Pen as Mouse, the formal Note 4 feature name) can be enabled by pulling your stylus out from the phone – at which point, you should see the Air View window appear on the display. From there, you can choose "Smart Select" where the Scrapbook once sat. Samsung integrated Scrapbook into the Smart Select function, and you can always save content there if you prefer.
Next, draw a square around the content on the page you want to copy and save. You'll see a blue button with what looks like a "drop" arrow (the collection button). Select it, and the image and/or text will be saved in a floating square at the top right of the page.
That's it. When done, press the floating action "plus" button, and you'll get the choice to 1) save the content to Scrapbook, 2) share it to cloud storage providers, email, Facebook, Google Keep, Message app, S Note, and even Facebook Messenger. If you decide to not save it after all, just hold down the floating square until you see a trash can at the top of the page. Samsung's treating this like deleting an unwanted app, so it's easy to delete the content you've saved.
Are you excited about the Note 4's S-Pen as Mouse function coming to the Note 3? Did you enjoy this how-to and would love to see others like it in the future? If so, hit up the comments to let us know.
Note: While calling this feature "S Pen as Mouse" in the company's presentation, Samsung has named this same feature Smart Select on the Galaxy Note 4.
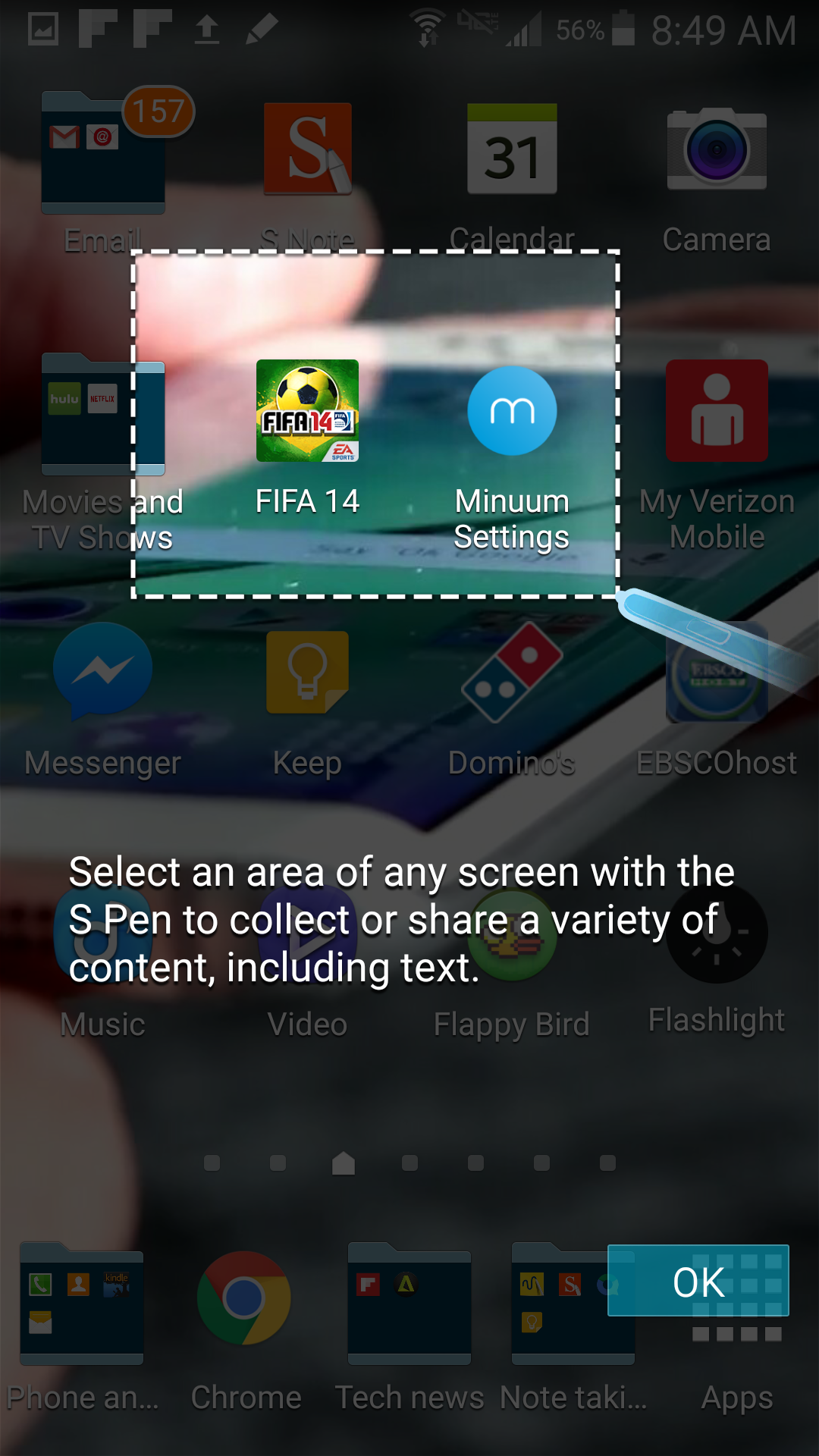
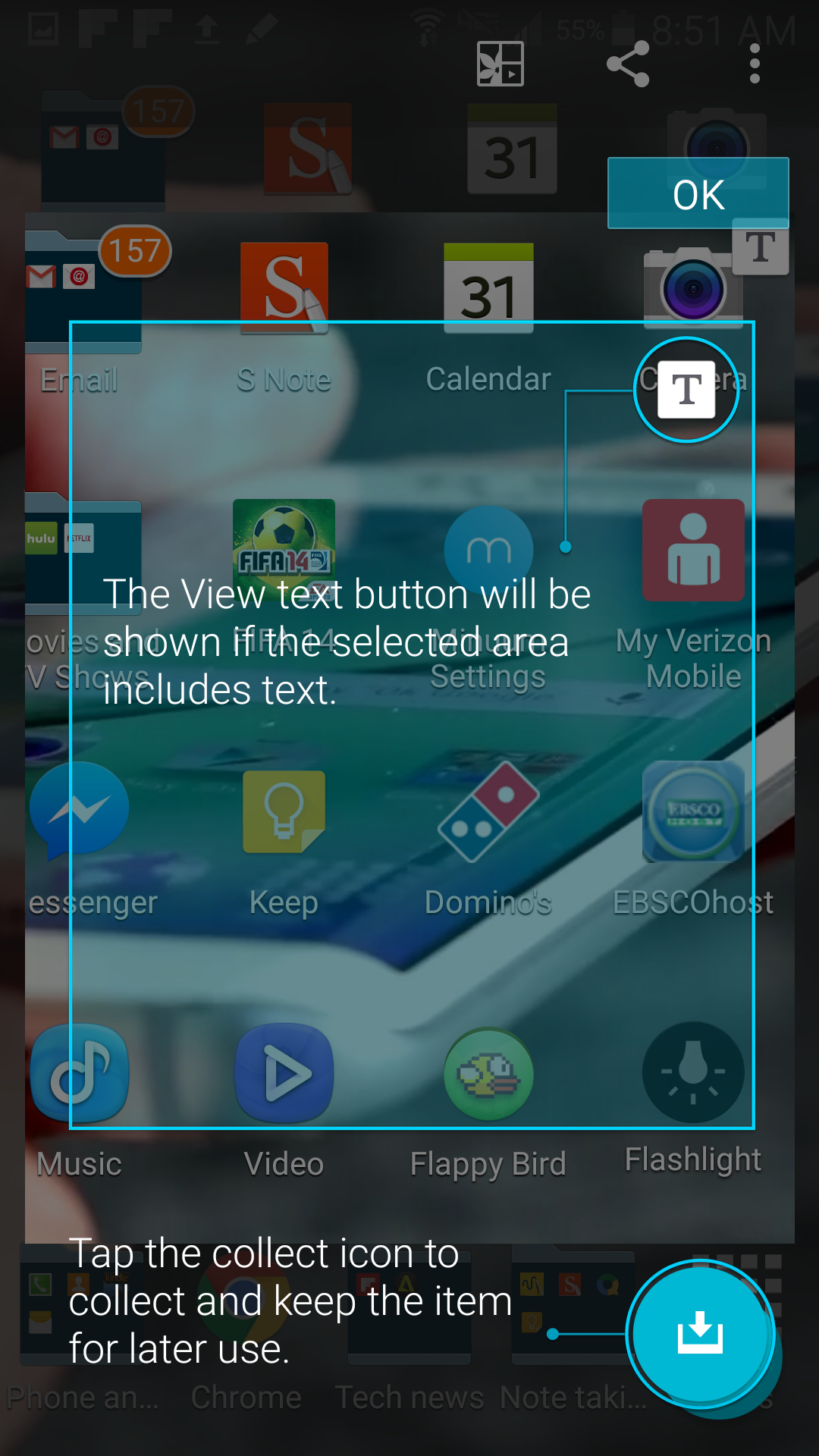
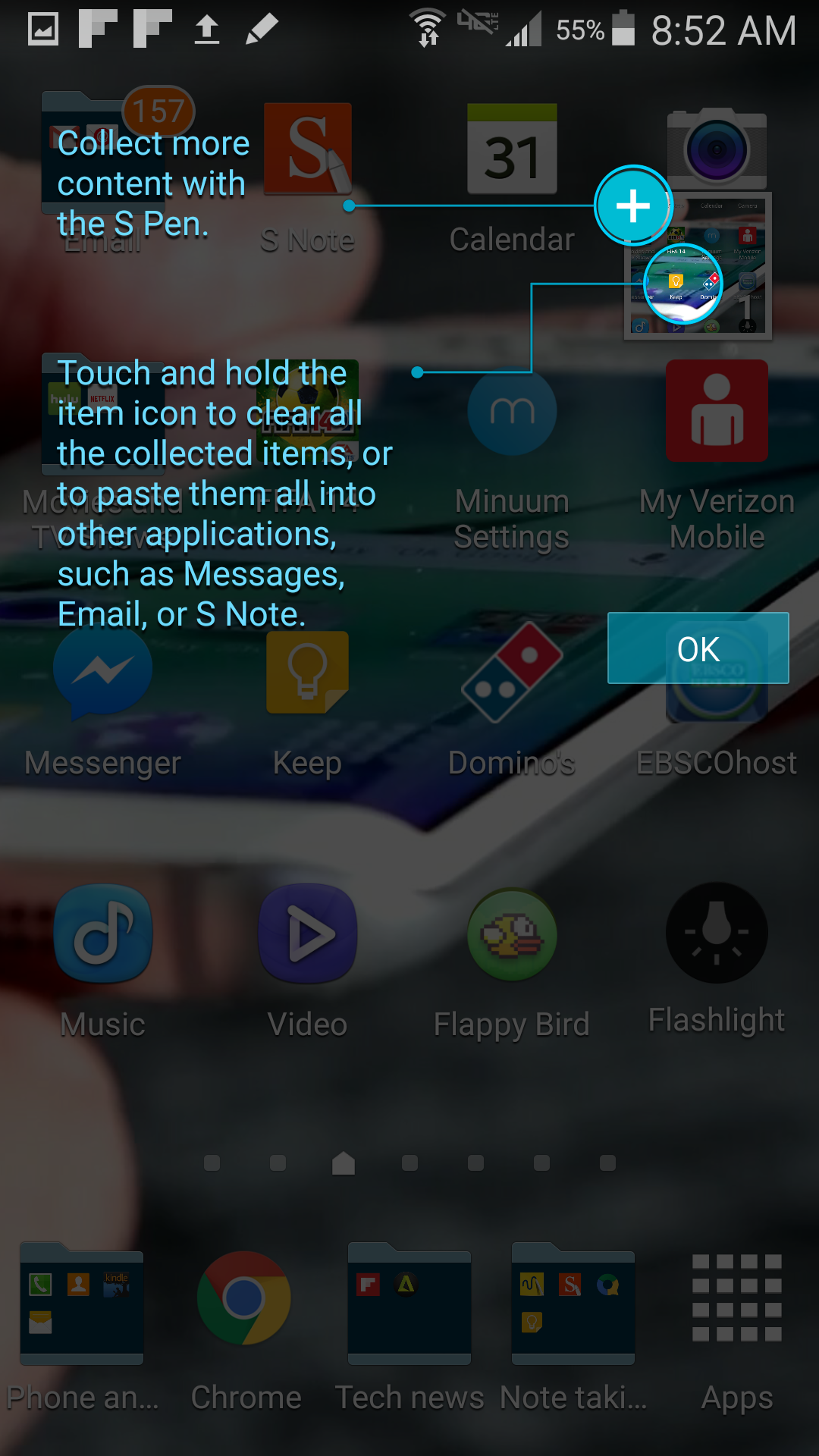
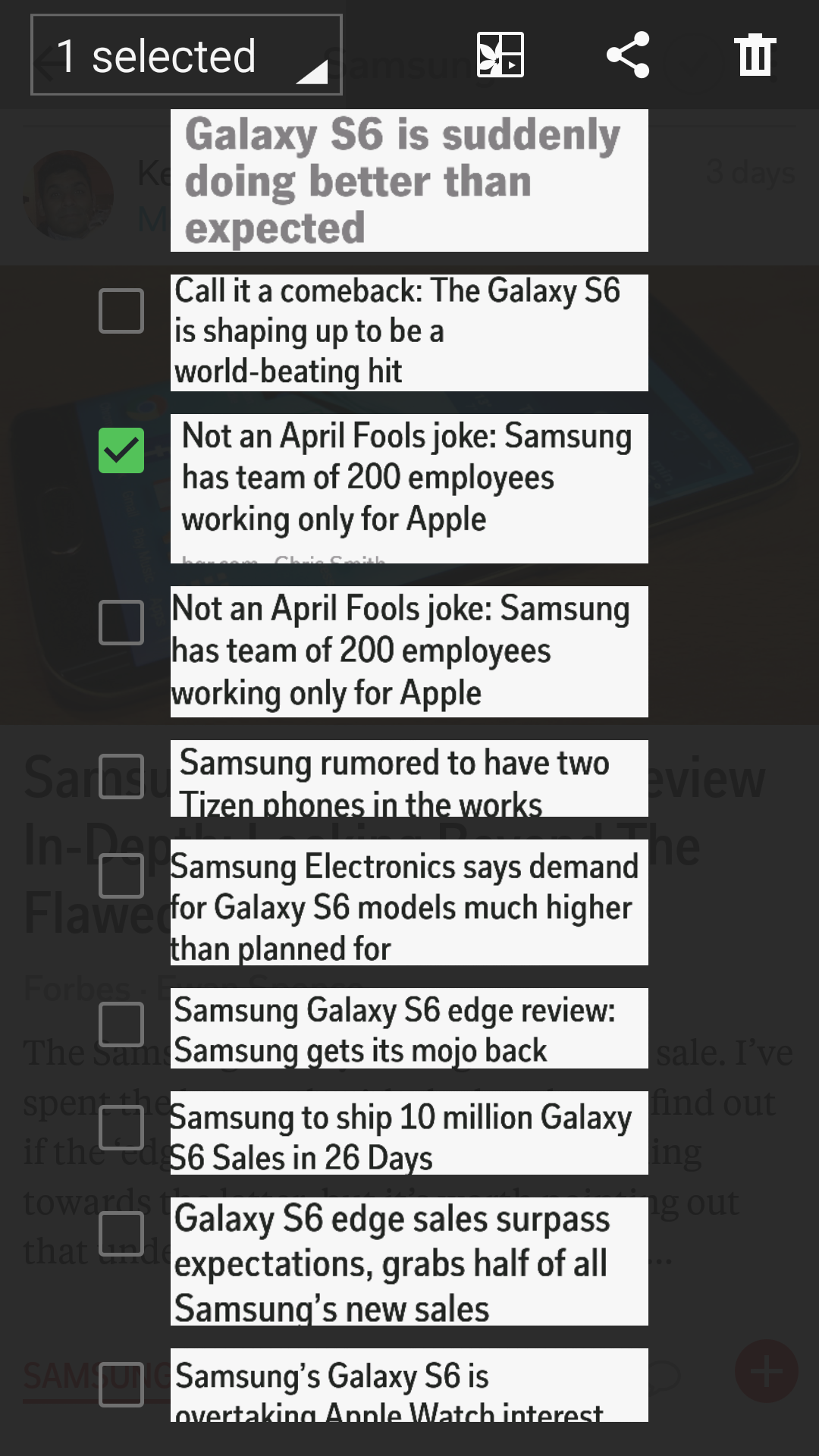
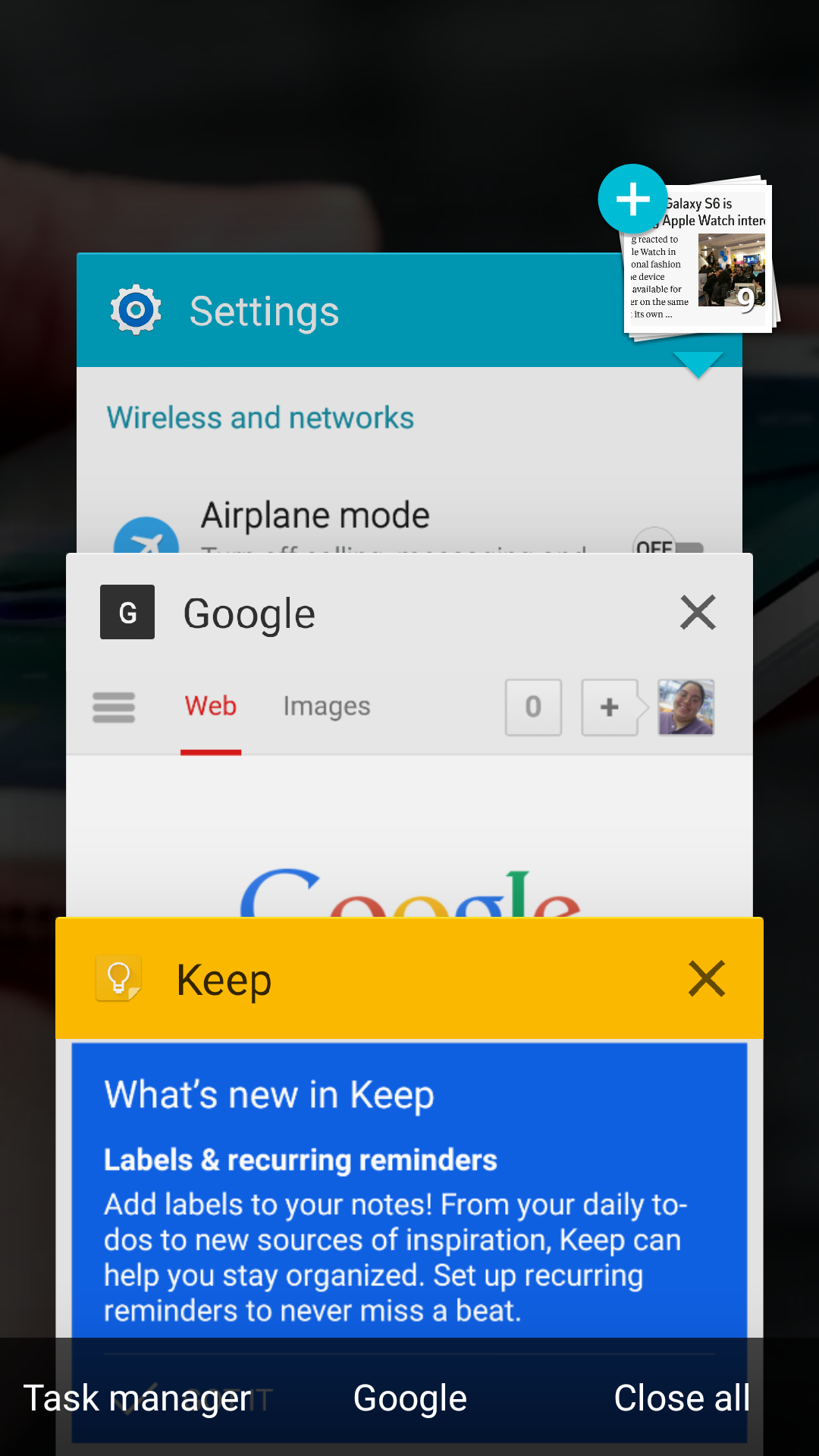

Cut and Copy Faces in Scrapbook Note4
Source: https://www.sammobile.com/2015/04/16/copy-and-paste-images-and-text-with-samsungs-smart-select-for-the-galaxy-note-3/
0 Response to "Cut and Copy Faces in Scrapbook Note4"
Post a Comment